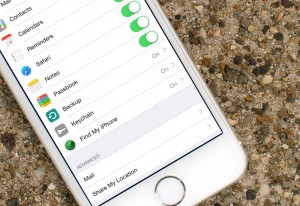07:56 О каких скрытых настроек iPhone нужно знать | |
Ниже я расскажу вам о 20 таких настройках, которые вы можете использовать, чтобы улучшить работу вашего iPhone. Все советы актуальны для iOS 11 и выше. 1. Активируйте функцию "Raise to Wake" Если вы пользуетесь iPhone 6 или более поздней версией, вы можете воспользоваться функцией "Поднятие для активации" или "Raise to Wake". Другими словами, эта функция автоматически выводит экран из режима сна и показывает все уведомления, когда пользователь поднимает iPhone. Хотя экран блокировки загорится и отобразит новые уведомления, телефон останется заблокированным. Чтобы настроить это, откройте "Настройки", коснитесь "Экран и Яркость" и активируйте опцию "Поднятие до активации". В то время как встроенный фонарик вашего iPhone может быть невероятно полезным, не каждая ситуация требует мощного света. К счастью, вы можете включить слайдер, который позволяет вам изменять яркость света. Чтобы вызвать "Центр управления", проведите по экрану снизу вверх. Затем сделайте твердое нажатие 3D Touch на значок фонарика. 3. Включите сканирование QR-кода Если вам нравится сканировать QR-коды (черно-белые квадраты, которые выглядят как крошечные, перепутанные шахматные доски) для запуска веб-сайтов или приложений, то вам повезло: iOS позволяет превратить камеру iPhone в QR-сканер. В разделе "Настройки" коснитесь "Камера" и включите переключатель "Сканирование QR-кода". Теперь вы сможете использовать приложение "Камера" как в обычных целях, так и для автоматического сканирования при наведении на QR-код. 4. Удалите неиспользуемые приложения Вы можете освободить место на своем телефоне, избавившись от приложений, которые вы редко или никогда не используете. На самом деле, ваш iPhone может сделать это за вас. В приложении "Настройки" нажмите "Основные", выберите "Хранилище iPhone", а затем включите опцию "Сгружать неиспользуемые приложения". Также данную функцию можно настроить через меню "iTunes Store и App Store" . Если вы сожалеете о потере одного из этих приложений, вы всегда можете его переустановить. 5. Переход к правильному режиму камеры Никто не хочет пропустить момент, чтобы сделать важный снимок. Когда вы видите что-то, что вам нужно сфотографировать или снять видео в спешке, примените твердое 3D-касание к значку камеры. Затем вы сможете быстро выбрать различные режим камеры, такие как Селфи или Запись замедленного видео, непосредственно на главном экране. Это ускорит вашу работу, хотя Apple не сделала доступными все режимы камеры. 6. Остановите работу веб-трекеров Через встроенные рекламные объявления рекламодатели могут отслеживать вас на нескольких сайтах. Но последняя версия Safari для iOS 11 позволяет предотвратить эту активность, ограничивая возможности сайтов отслеживать ваше поведение в браузере. Чтобы включить эту функцию, откройте приложение «Настройки», коснитесь Safari и включите опцию "Запрет отслеживания (Prevent Cross-Site Tracking)". Пока вы находитесь в этом меню, вы можете включить блокировку всплывающих окон. 7. Используйте emoji Вместо того, чтобы писать сообщения в виде текста, вы можете превратить их в изображения. Откройте "Сообщения", введите строку текста и нажмите кнопку "emoji" слева от пробела. Все слова, которые могут быть заменены на эмодзи станут оранжевыми. Чтобы поменять слово на более яркое живописное изображение, просто нажмите на выделенное слово, и оно будет заменено на подходящее эмодзи. Если это оранжевое слово может соответствовать нескольким emoji, вы можете выбрать свой любимый. 8. Поиск по вкладкам Safari Когда у вас много открытых вкладок и среди них нужно что-то найти, то вам поможет одна настройка, которая очень удобна, но недоступна, когда ваш iPhone находится в обычном портретном режиме. Чтобы получить доступ к этому параметру, вам нужно открыть Safari, повернуть телефон в альбомный режим, а затем нажать кнопку вкладок (это выглядит как два квадрата). Теперь вы увидите окно поиска по вкладкам, которое обычно не видно. 9. Редактируйте свои живые фотографии По умолчанию iPhone сохраняют небольшие моменты анимации до и после того, как вы сделали снимок, соединяя их для создания Live Photo. Чтобы отредактировать одну из Живых фотографий, откройте его в приложении Фото и проведите по нему вверх. Вы увидите множество различных эффектов, которые вы можете добавить, включая вариант Петля (Loop), который мгновенно превратит ваше Live Photo в короткий, повторяющийся видеоклип. 10. Идентифицируйте контакты Установите пользовательские мелодии звонка и вибрации для самых важных людей в вашей жизни, и вы всегда будете знать, кто вам звонит. Чтобы создать эти специализированные предупреждения, откройте "Контакты", коснитесь любого человека в списке и выберите "Изменить". Помимо выбора мелодии звонка, вы можете выбрать уникальный шаблон вибрации. 11. Измените разрешения видео Видео с самым высоким разрешением и самой большой частотой кадров отлично смотрятся на 4K экране, но они также занимают много места для хранения. Когда вы снимаете короткие клипы, вы все равно можете получать высококачественное видео, сохраняя при этом больше памяти, записывая при более низком разрешении. Откройте "Настройки", затем "Камера" → "Видеозапись", чтобы уменьшить разрешение по умолчанию. 12. Откажитесь от слабых Wi-Fi сетей Когда вы в пути, ваш iPhone может автоматически подключиться к общественному Wi-Fi. Но некоторые сети будут на самом деле менее надежными, чем подключение к 3G/4G. Поэтому, если у вас есть возможность подключения к LTE, настройте телефон так, чтобы он не подключался к Wi-Fi, который работает плохо. В приложении "Настройки" перейдите в меню "Сотовая связь" и включите в самом низу тумблер "Помощь Wi-Fi (Wi-Fi Assist)". 13. Засыпайте под музыку Если вам нравится засыпать под ваш любимый плейлист, но вы не хотите, чтобы он играл всю ночь, iOS позволит вам остановить музыку через определенное время. Откройте приложение "Часы" и нажмите вкладку "Таймер". Здесь выберите "По окончании (When Timer Ends)". Вместо того, чтобы выбирать рингтон в этот момент, выберите "Остановить (Stop Playing)". Наконец, установите длительность таймера и нажмите "Пуск (Start)". Теперь любая музыка или подкасты, которые вы слушаете, остановятся, когда таймер закончится. 14. Отвечайте на звонки сообщениями Когда вы слишком заняты, чтобы ответить на входящий вызов, iOS позволяет отправить заранее подготовленный SMS ответ. Фактически, вы можете отредактировать эти предустановленные параметры, чтобы сказать что угодно. Откройте "Настройки" → "Телефон" и нажмите "Ответ сообщением (Respond with Text)", чтобы добавлять и редактировать потенциальные сообщения. 15. Защитите свои заметки Хотя в приложении "Заметки (Notes)" для iPhone удобно хранить конфиденциальную информацию, такую как пароли или номера кредитных карт, вы не захотите, чтобы кто-либо еще мог получить доступ к этой информации. Поэтому защитите эти заметки паролем. В разделе "Настройки" перейдите в "Заметки", а затем в меню "Пароль". Здесь вы можете установить код или блокировку Touch ID. В приложении "Заметки" заблокируйте конкретную заметку, свайпнув ее влево в списке, потом коснитесь значка блокировки и введите свой пароль. 16. Ограничьте отслеживание вашего местоположения Некоторые приложения должны знать ваше местоположение для правильной работы. Но это не означает, что им нужно отслеживать, где вы находитесь всегда. Таким образом, iOS позволяет гарантировать, что приложения будут иметь доступ только к вашему местоположению, когда они им абсолютно необходимы. Для этого откройте приложение "Настройки» и нажмите "Конфиденциальность", а затем "Службы геолокации". Выберите любое приложение и измените параметр "Всегда" на "При использовании приложения". 17. Вводите инструкции для Siri В очень громкой или очень тихой обстановке вы можете не говорить вслух ваши команды для Siri. Вы можете их ввести в виде текста. В разделе "Настройки" нажмите "Основные", затем "Универсальный доступ" → "Siri". Теперь включите опцию "Ввод текста для Siri". Теперь, когда вы удерживаете кнопку "Домой" (или кнопку "Питание" на iPhone X), чтобы вызвать Siri, вы можете говорить или вводить свои инструкции. 18. Сделайте уведомления менее отвлекающими Постоянные уведомления могут отвлекать ваше внимание. Вы можете сделать эти предупреждения менее отвлекающими, удалив фрагменты предварительного просмотра, которые приходят с ними. В качестве дополнительного бонуса, изменение этого параметра будет защищать ваши уведомления от людей, которые могут увидеть ваш экран блокировки. Чтобы удалить предварительные просмотры, откройте "Настройки"и нажмите "Уведомления", затем "Показ миниатюр" и выбрать "Никогда". 19. Отправьте деньги через сообщения Apple тесно интегрировала свою службу Apple Pay во все аспекты iOS, включая приложение "Сообщения". Всякий раз, когда вы вводите сумму в долларах в чат, она автоматически будет подчеркнута. Нажмите на это подчеркнутое число, и Apple Pay отправит эту сумму денег с вашей учетной записи другому участнику вашего разговора. Однако, прежде чем сумма будет официально переведена, вы получаете возможность дважды проверить ее. 20. Используйте разные размеры текста Вам не нужно довольствоваться размером и формой текста по умолчанию в iPhone. Если вы откроете "Настройки", а затем нажмете «Дисплей и яркость», вы сможете использовать параметры "Размер текста (Text Size)" и "Жирный текст (Bold Text)", чтобы изменить типографию на экране. Не каждое приложение будет соответствовать вашему выбору, а вот все приложения от Apple и все экраны настроек iOS будут. Другие интереcные современные новости:
| |
|
| |
| Всего комментариев: 0 | |